
これ、僕ずっとやりたかったんですけど、
ようやくですね。

え?
何がですか??

GASの記事です。

?
2024年の5月で国の補助が終わってしまうので、値上がりが気になっていて、何か良い対策があるなら教えて欲しいです!

・・・
今回はこんな感じで進めていきたいと思います。
① GASについて
② 実際にGASを動かしてみる
③ GASにできること、できないこと
GASについて

えー
世にはもう、そうりゃあ多くのGAS入門の記事があるので、
あえてここでは多くは語りませんが、
GASとは・・・
Google Apps Script のことで、Googleのプラットフォームに特化・適応したプログラムです。
スプレッドシートをはじめ、Googleドキュメント、Gmailなどなど、Googleのサービス上でユーザーが作成して動かすことができます。
WEBサイトに使われているJavaScriptに似ていて、使用する用途的にExcelのVBAとよく比較されますが、似て非なるものですね。
簡単に言うと・・・
- スプレッドシートのセルの情報を自動で更新する
- Gmailでメールを作成・送信する
- GA4やGoogle Search Consoleからデータを取得する

Googleのサービス内や、そのサービス間をまたいで動かすプログラムが作れます。

おおお・・・
Googleサービスを連携して動かせるなんて、なんだか革新的な香りがします・・・っ!
でも、難しいんでしょ??

難しいことをやろうと思えば難しいプログラムになりますが、簡単なことなら簡単なプログラムで実行できます。
ものは試しってことでやってみましょう!
実際にGASを動かしてみる

ここでは、スプレッドシートの「セルの値を別のセルにコピペする」って内容でGASの動かし方を見ていきましょう。

最終的な仕上がりはこんな感じ。
スプレッドシート側で行番号を指定し、指定したセルの値をコピペするってスクリプトです。
スクリプト自体もスプレッドシートで実行できるようにしています。
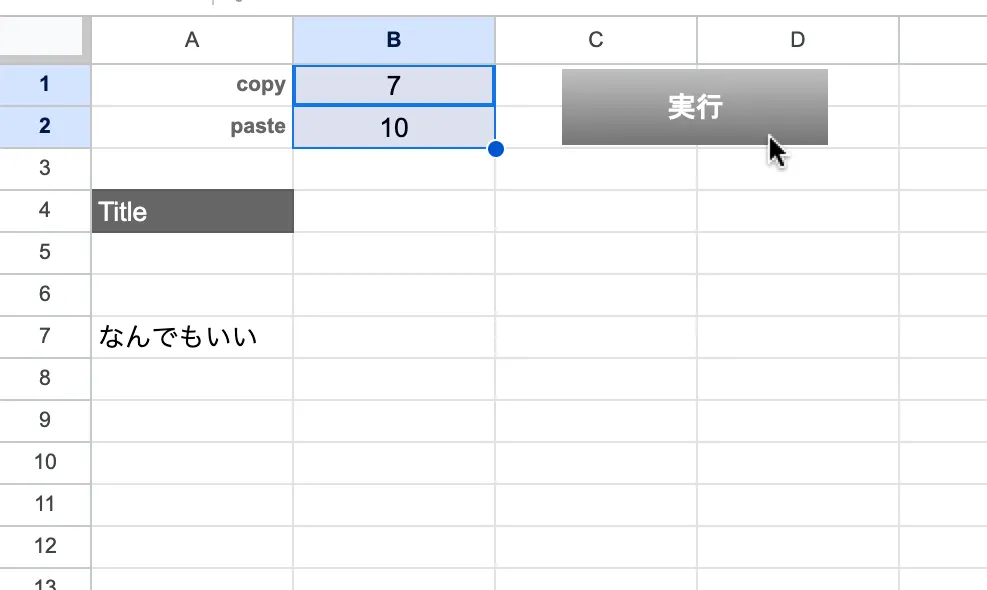
※ 仕上がりイメージ
function myFunction() {
//************ ファイル・シート・セルなどの設定 ************//
//アクティブなスプレッドシートを取得
var ss = SpreadsheetApp.getActiveSpreadsheet();
//スプレッドシートの指定シートを取得
var sheet = ss.getSheetByName("コピペ");
//シートの指定セルと、その値を取得
var copy_num = sheet.getRange('B1').getValue();
var paste_num = sheet.getRange('B2').getValue();
//「copy_num」で取得した値でセルを指定し、値を取得
var copy = sheet.getRange('A' + copy_num).getValue();
//************ 上で取得した値を動かすスクリプト ************//
//「copy_num」で取得した値でセルを指定し、値を削除
sheet.getRange('A' + copy_num).clearContent();
//「paste_num」で取得した値でセルを指定し、「copy」の値を入力
sheet.getRange('A' + paste_num).setValue(copy);
//ログ出力
Logger.log(copy);
}※ 最終的なGASのスクリプト
新規ファイルの作成
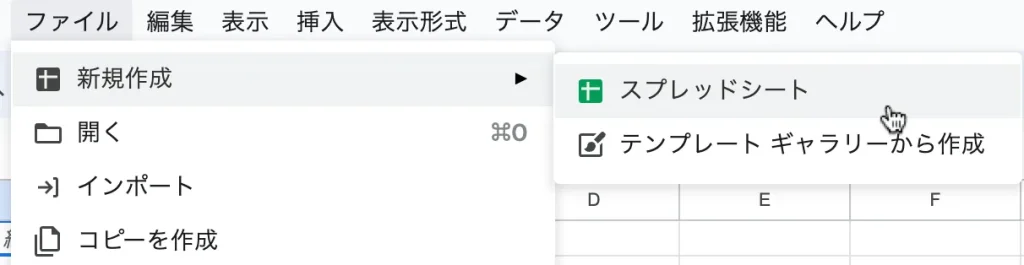
まずは新しいファイルを作りましょう。
上部メニュー > 「ファイル」 > 「新規作成」 > 「スプレッドシート」 ですね。
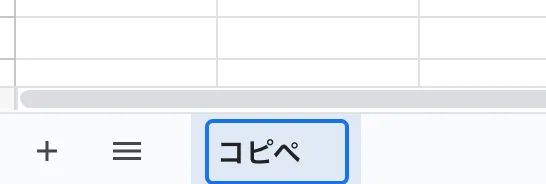
新しいファイルが立ち上がったらシートの名前を変更します。
これ、忘れがちですが意外と重要だと思います。
名前は好きなものを入力してください。
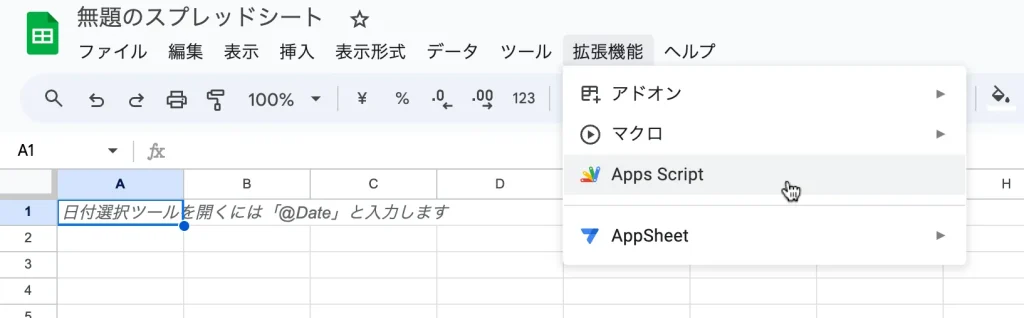
続いてGASを作成します。
上部メニューから 「拡張機能」 > 「Apps Script」 です。
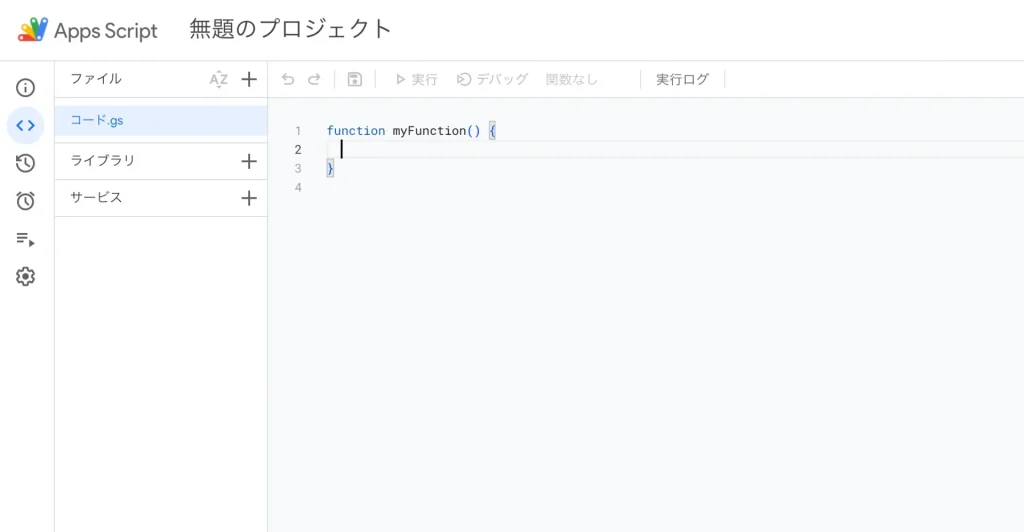
こんな画面が立ち上がります。
これが、GASの管理画面になります。
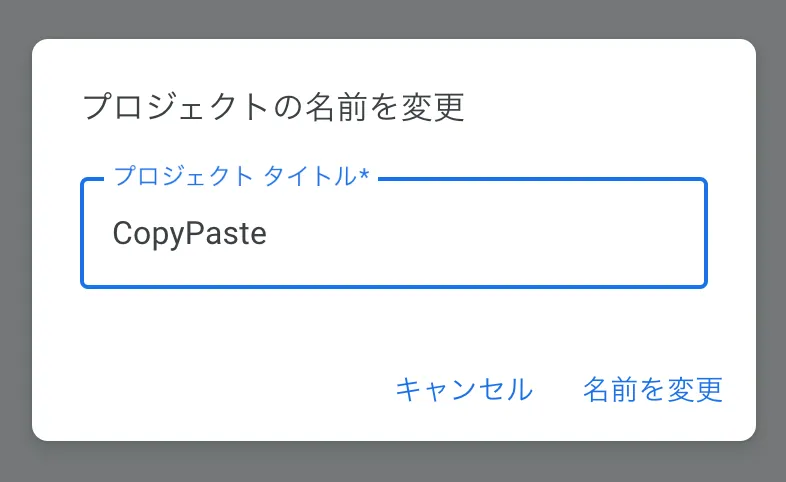
プロジェクトに名前をつけておきます。
好きな名前をつけて結構です。
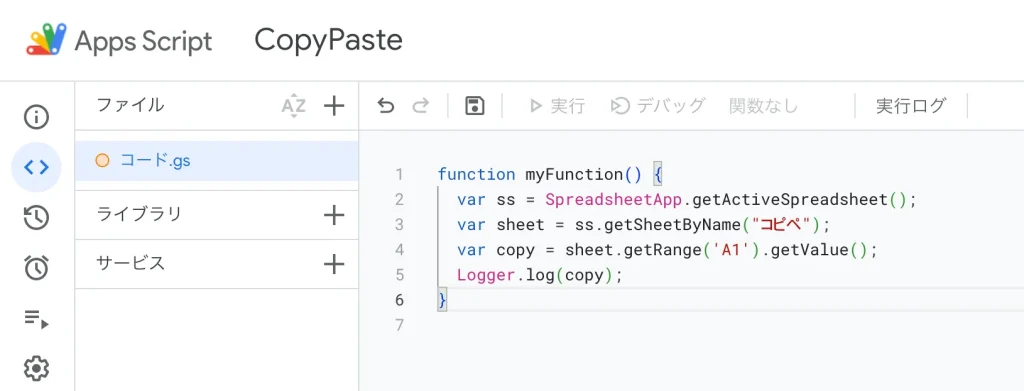
スプリクトには次のように入力してください。
function myFunction() {
var ss = SpreadsheetApp.getActiveSpreadsheet();
var sheet = ss.getSheetByName("コピペ");
var copy = sheet.getRange('A1').getValue();
Logger.log(copy);
}スクリプトとスプレッドシートを紐づける

各行について説明していきますね。
function myFunction() {
var ss = SpreadsheetApp.getActiveSpreadsheet();
var sheet = ss.getSheetByName("コピペ");
var copy = sheet.getRange('A1').getValue();
Logger.log(copy);
}この行の意味は、アクティブな(直近で動かした)スプレッドシートを取得しています。

「このスクリプトで、どのスプレッドシートを操作しますか?」
ってのを指定しているイメージですね。
function myFunction() {
var ss = SpreadsheetApp.getActiveSpreadsheet();
var sheet = ss.getSheetByName("コピペ");
var copy = sheet.getRange('A1').getValue();
Logger.log(copy);
}この行では、スプレッドシートの中の「シート」を指定しています。

ここでは、先ほど名前をつけた「コピペ」という名前のシートを選択するよう指示しています。
セルの値を取得する
function myFunction() {
var ss = SpreadsheetApp.getActiveSpreadsheet();
var sheet = ss.getSheetByName("コピペ");
var copy = sheet.getRange('A1').getValue();
Logger.log(copy);
}
この行では、取得したシートの中の「A1」セルを選択し、
その「A1」セルの値を「copy」という変数に格納しています。
function myFunction() {
var ss = SpreadsheetApp.getActiveSpreadsheet();
var sheet = ss.getSheetByName("コピペ");
var copy = sheet.getRange('A1').getValue();
Logger.log(copy);
}
これはログ(GAS上で結果を表示する機能)を表示させています。
スクリプトを実行する
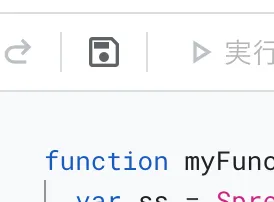
スクリプトを作成したら「保存」しておきます。
メニューにあるフロッピーディスクマークが「保存」ですね。
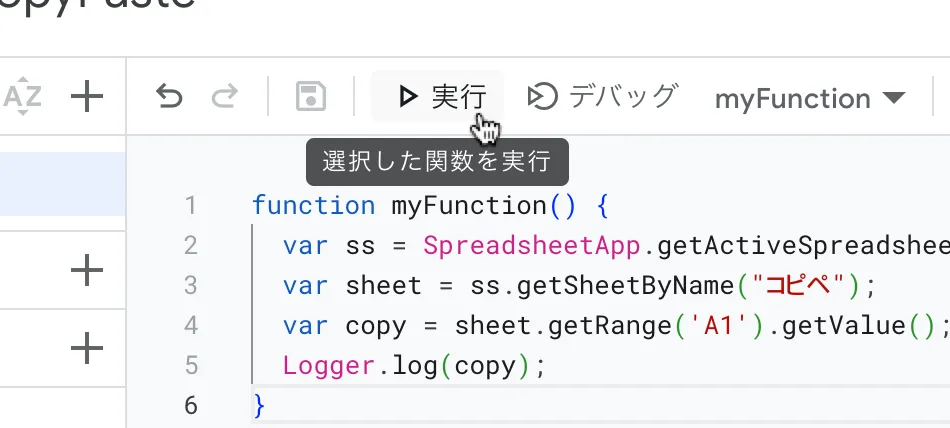
スクリプトを「実行」します。
セキュリティ確認
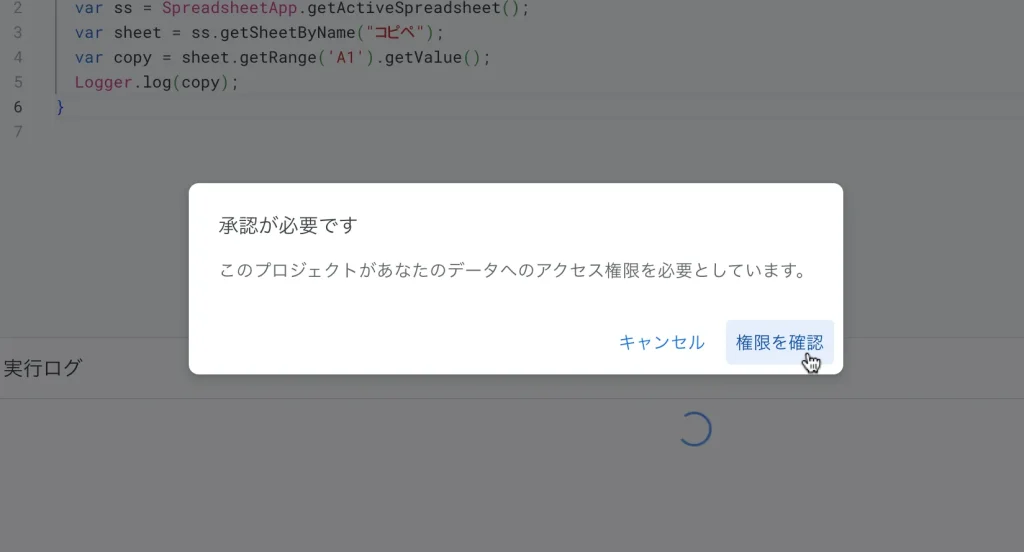

え!?
あれ??
なんか「承認が必要です」って出てきましたよ汗

はい。
作成したファイルで初めてスクリプトを動かすときには必ず承認が必要になってきます。
これ、結構面倒ですが慣れちゃいましょう。
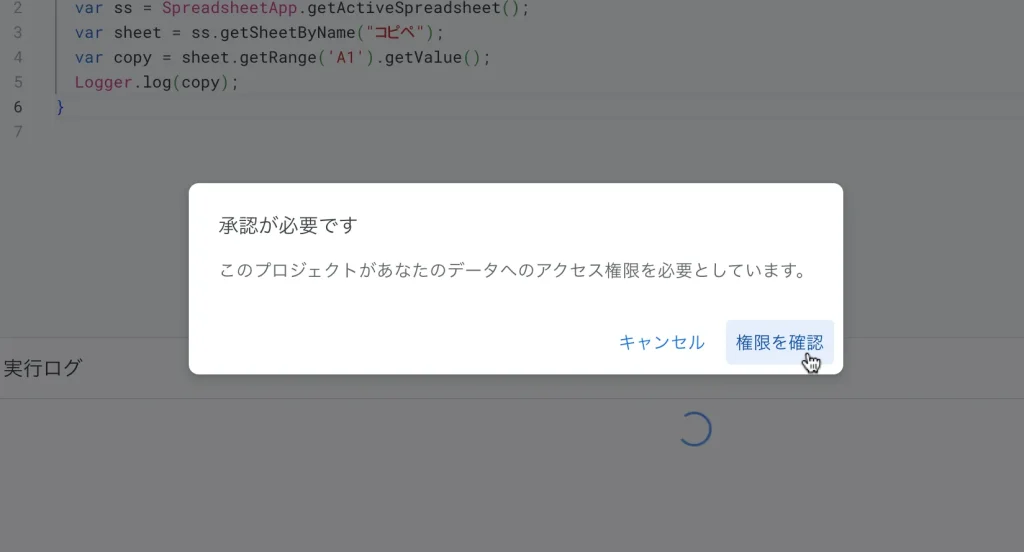
「権限を確認」を押します。
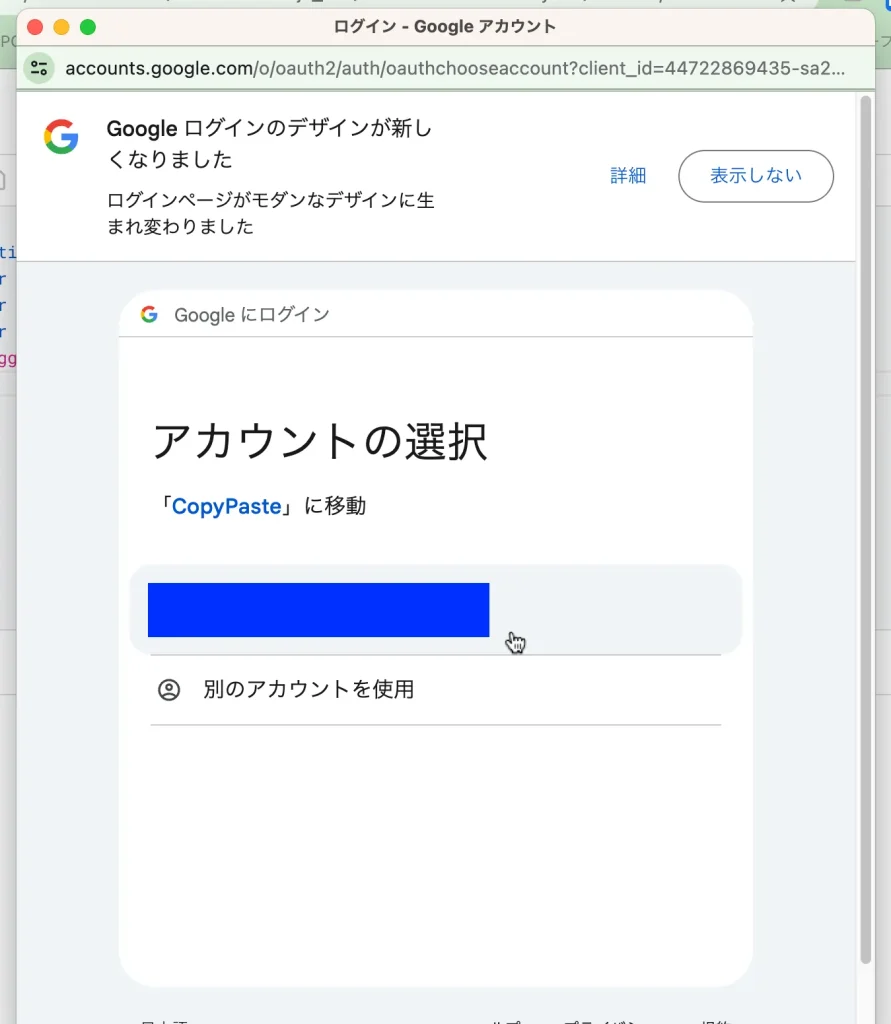
「アカウント」を選択します。
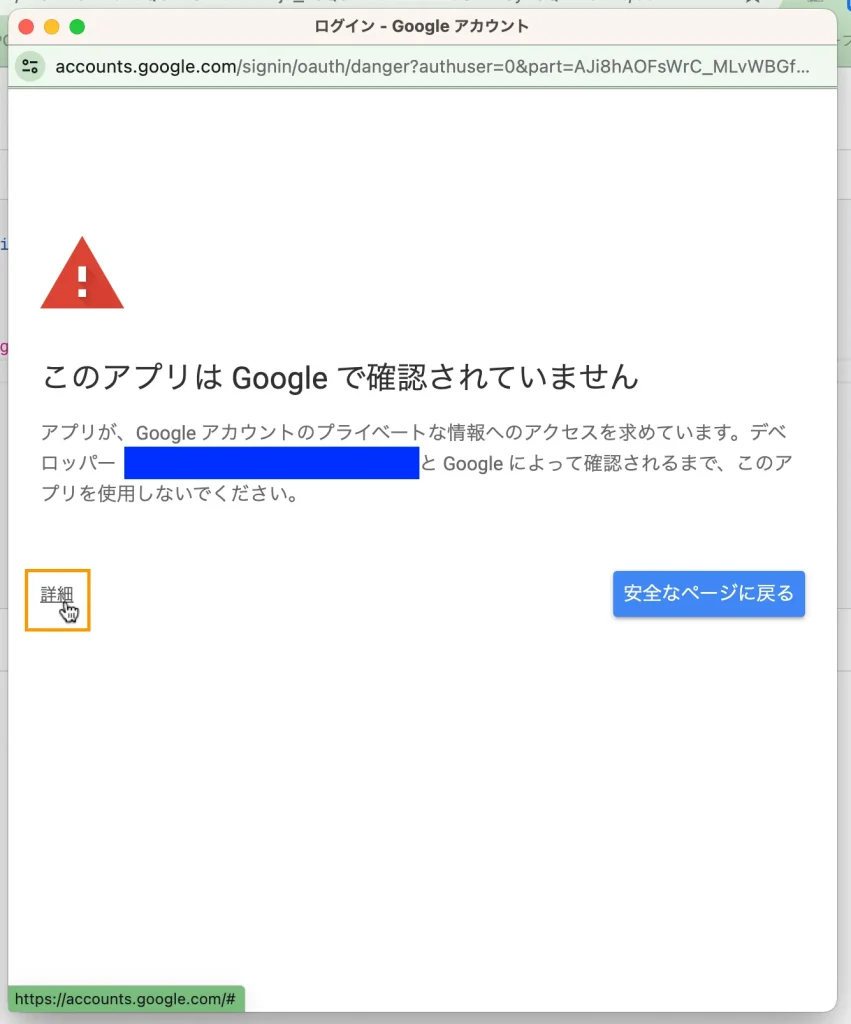
「このアプリはGoogleで確認されていません」と出てきます。
そりゃそうですよね。僕が今作ったものですので。
左下にちっちゃく表示されている「詳細」をクリックします。
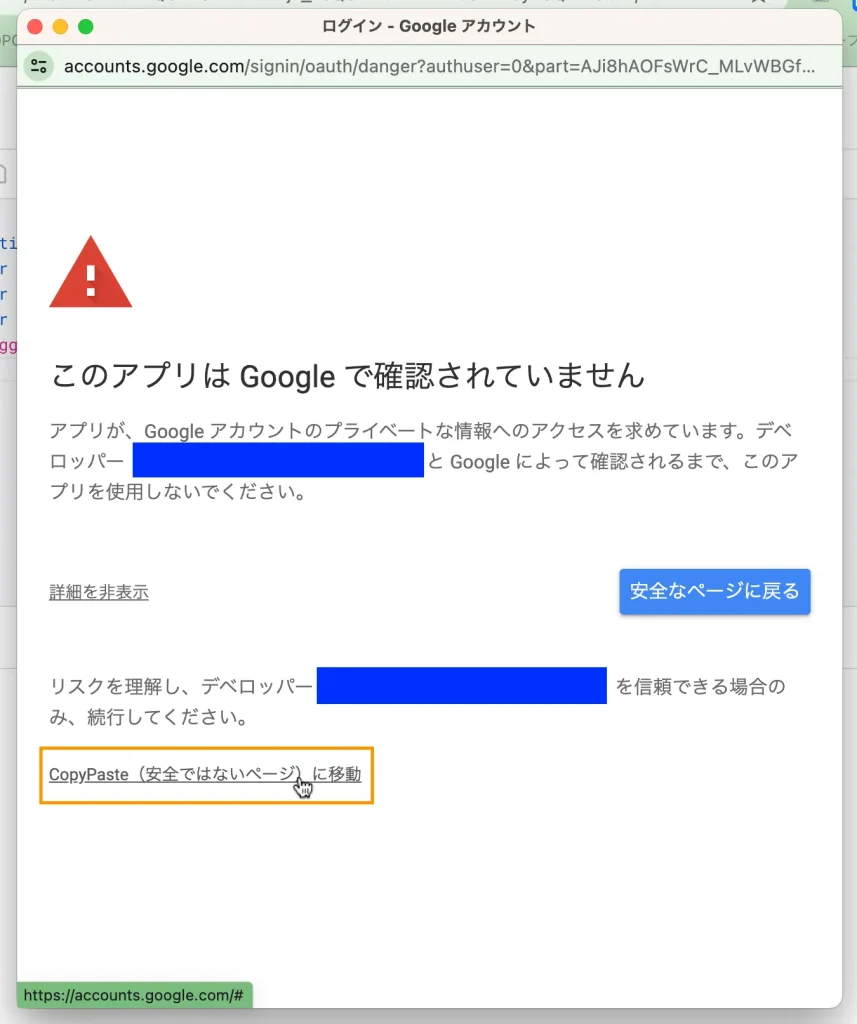
更に「(安全ではないページ)に移動」を押して進みます。

なんだかすごく危険なことしているみたいに感じちゃいますね・・・

Googleさん的には、あんまりGASを作って欲しくないのかもしれませんね。
それか、「作ったものには自分で責任持てよ」と。
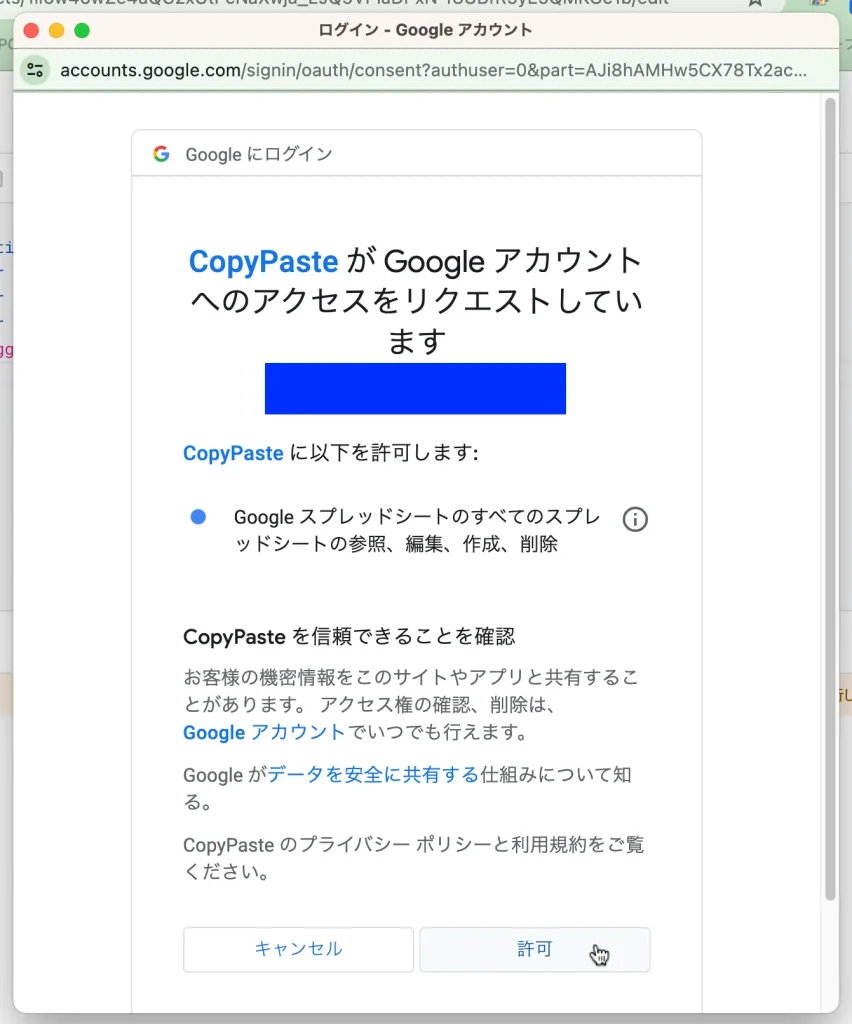
「スクリプト が Google アカウントへのアクセスをリクエストしています」とでるので、「許可」を押します。

これでようやくGASを実行出来る準備が整いました。
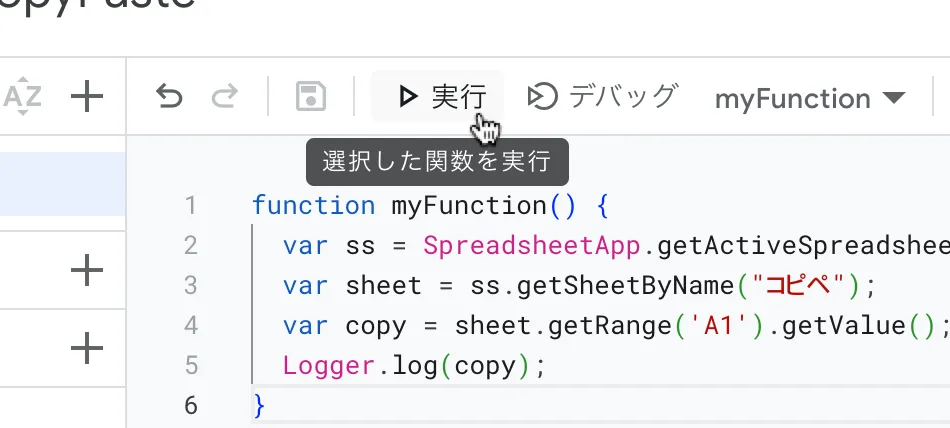
改めて、「実行」をクリックします。
実行結果を確認する
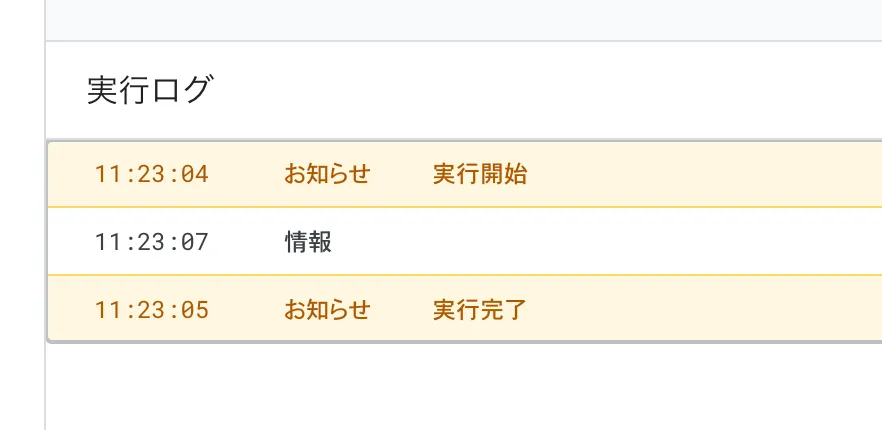
実行結果が「実行ログ」に出力されます。
スクリーンショットでは「11:23:07 情報」となっているものがそうです。

あのう・・・
これは上手くいったってことなんですか??

エラーが出ていないので「上手く」いっています。
でも、これでは何も手応えがないですよね。

それもそのはずで
このスクリプトでは、作成したファイルの「コピペ」シート、「A1」セルの値を取得してくるものでした。
「コピペ」シートにはまだ何も入力されていないですからね。
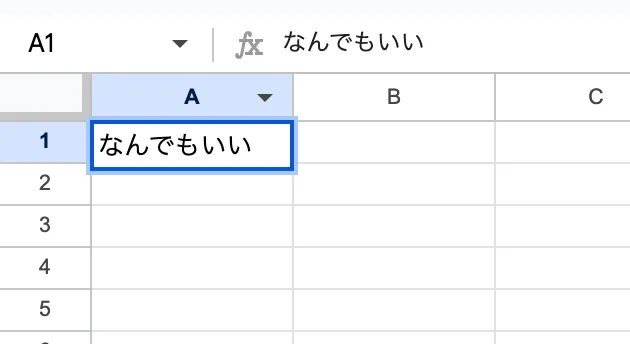
「コピペ」シートの「A1」セルになんでもいいので文字を入れてみてください。

また「実行」を押します。
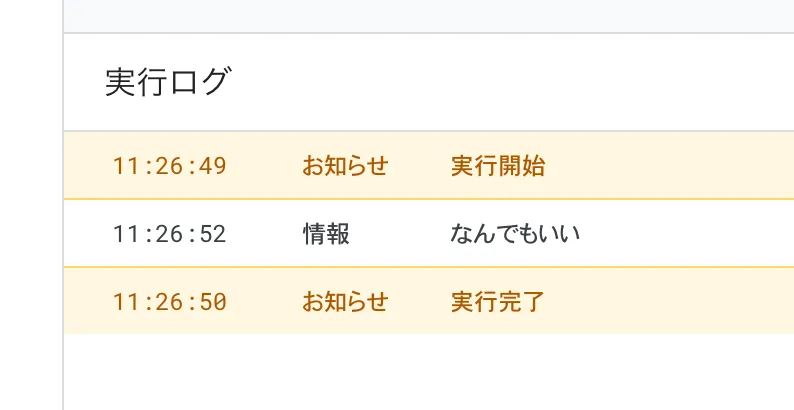
すると今度は「A1」セルに入力した文字が「実行ログ」に表示されました。

おおお!
本当だ!出来ました出来ました!!
セルからセルに値をコピペするスクリプト

ただ・・・
これをどう業務に使うのか、イメージがわかないのですが・・・

そうですね。
では、もう少し実用的な・・・
セルからセルに値をコピペするスクリプトに改変しましょう。
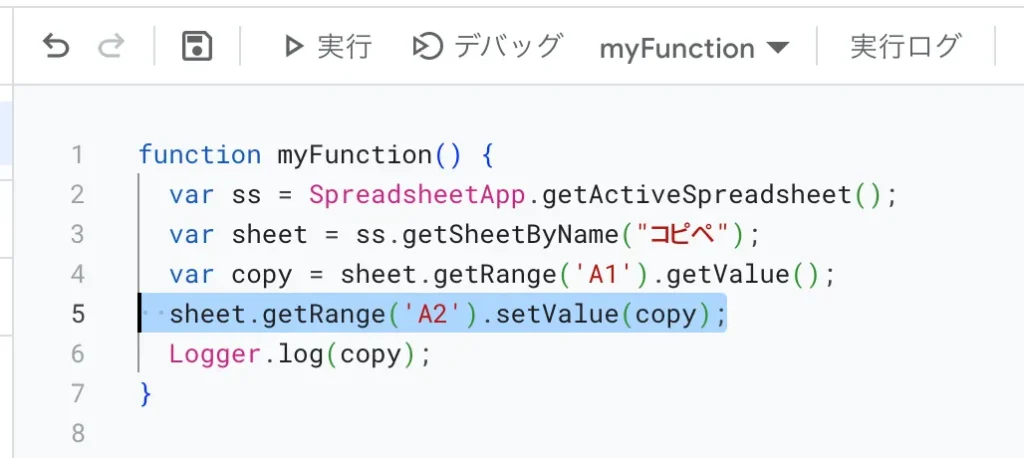
sheet.getRange('A2').setValue(copy);この一文を追加してみてください。

また「実行」を押してみてください。
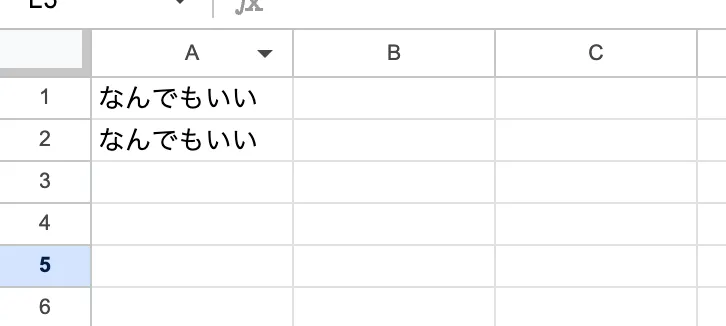
スプレッドシートを見てみると、「A2」セルに「A1」セルの内容がコピペされているのが分かります。
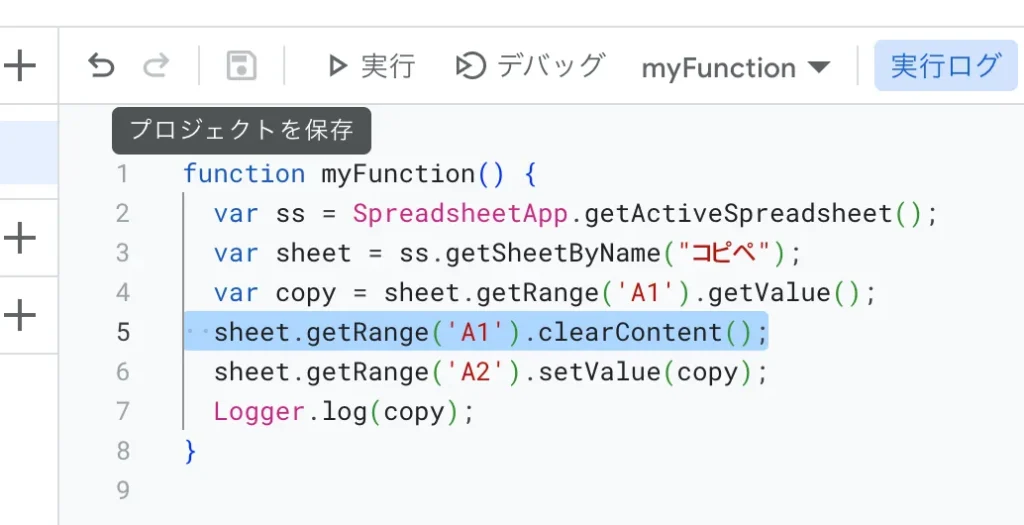
sheet.getRange('A1').clearContent();続いてこの一文も追記します。
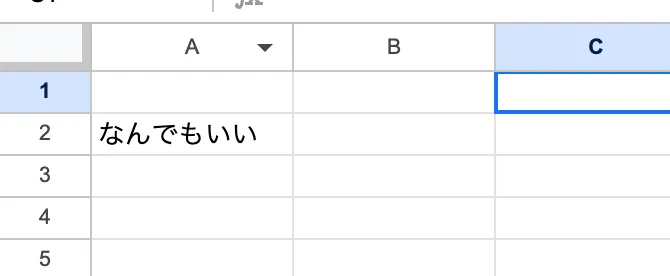
また「実行」を押してから、スプレッドシートを確認してみてください。

あっ!
A1セルの値が消えていますね!

追記したテキストについて解説していきますね。
function myFunction() {
var ss = SpreadsheetApp.getActiveSpreadsheet();
var sheet = ss.getSheetByName("コピペ");
var copy = sheet.getRange('A1').getValue();
sheet.getRange('A1').clearContent();
sheet.getRange('A2').setValue(copy);
Logger.log(copy);
}この一文では「A2」セルを選択し、「setValue」=「このセルに値を入れてね」、「copy」って変数の。って指示になります。
「copy」変数は「A1」セルの値でしたね。
なのでこの処理は「A1」→「A2」に値をコピペしている。ってことになります。
function myFunction() {
var ss = SpreadsheetApp.getActiveSpreadsheet();
var sheet = ss.getSheetByName("コピペ");
var copy = sheet.getRange('A1').getValue();
sheet.getRange('A1').clearContent();
sheet.getRange('A2').setValue(copy);
Logger.log(copy);
}続いてこの処理についてですが、「A1」セルを選択し、「clearContent」すなわち、セルの値を消しています。
コード全体の流れをもう一度確認してみると、
- アクティブなスプレッドシートを選択
- そのスプレッドシートの「コピペ」というシートを選択
- copy という変数に「A1」セルの値を格納
- 「A1」セルの値を削除
- 「A2」セルに copy の値を入力
という処理をおこなっています。

ちなみに「clearContent」と「setValue(copy)」の並び順はどちらが上でも構いません。

スプレッドシートからスクリプトを実行できるボタンの設置

ふむふむ。
書いてあるテキストについてはなんとなく分かりました!
でもこれ、私はスプレッドシートをメインに使っているので、スプレッドシートだけでポンポンっと実行することはできないですか??

ポンポンはー・・・よく分かりませんが
ボタンを設置して、スプレッドシート側からスプリクトを実行できるようにしましょう。
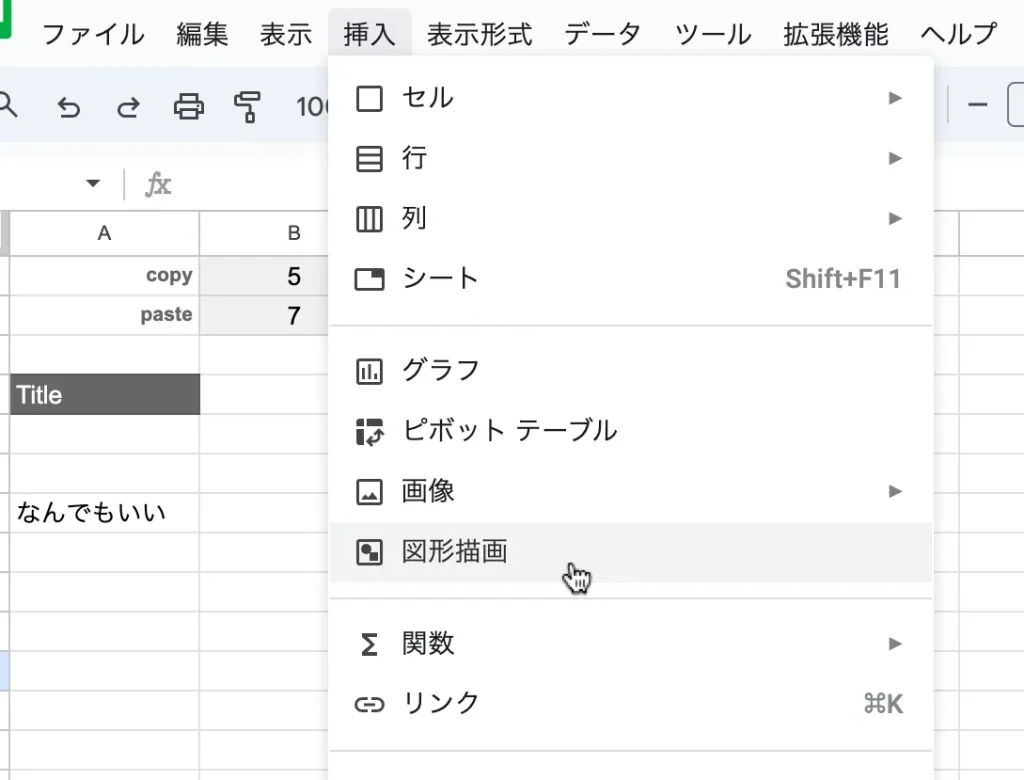
上部メニューから 「挿入」 > 「図形描画」 をクリックします。
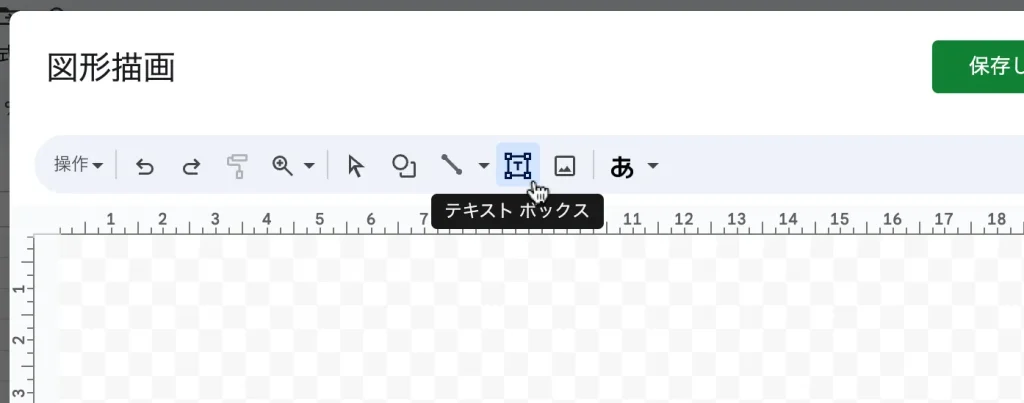
図形描画エディタが開くので、「テキストボックス」でも入れてみましょう。
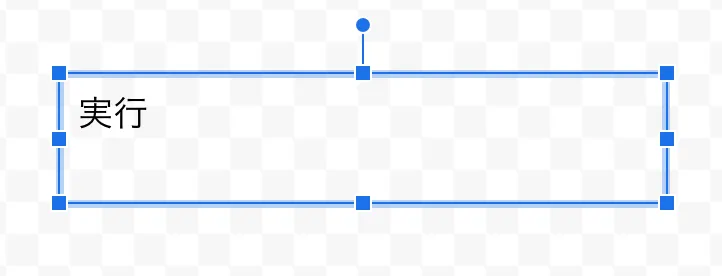
画面上でドラックして図形を描画してみてください。
テキストには「実行」と入力してみます。
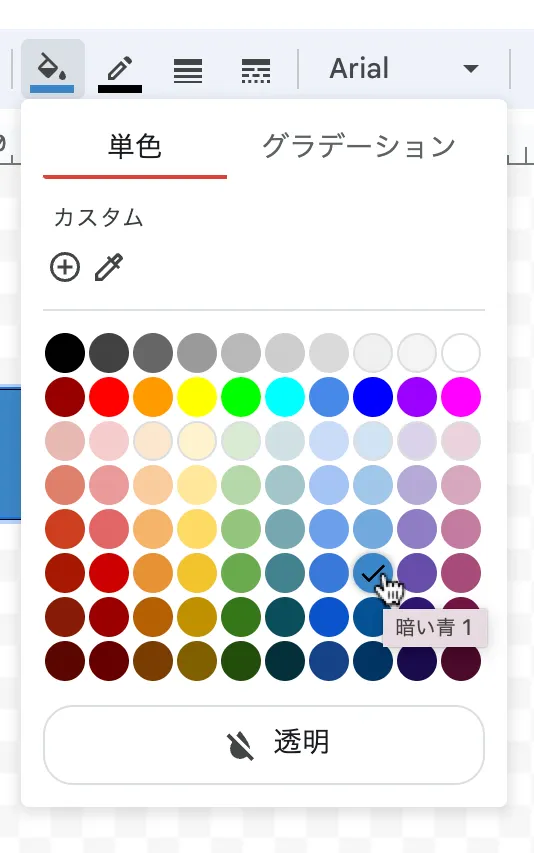
描画した図形は「塗り色」の変更や
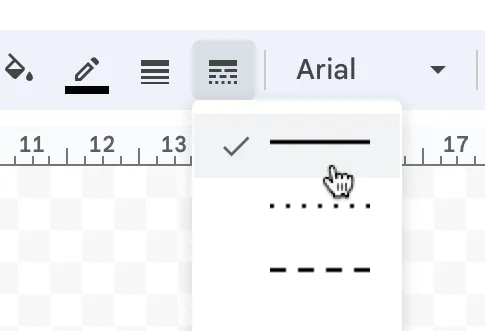
「枠線」スタイルの変更をおこなえます。

三点リーダ「…」(もっと見る)を押すと、
テキストの調整がおこなえます。
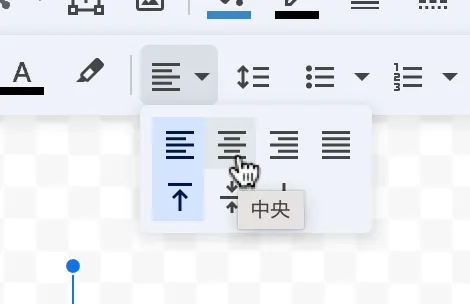
左右を「中央」揃えにしたり
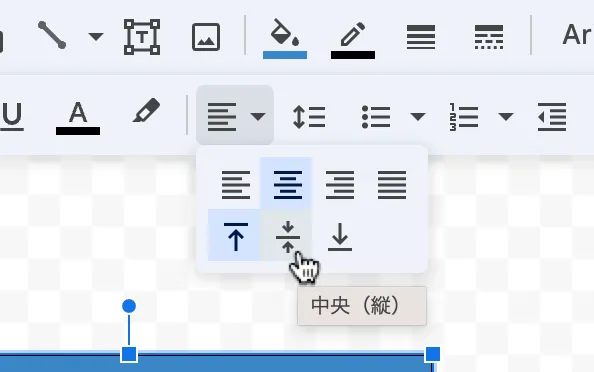
上下も「中央」にしたり
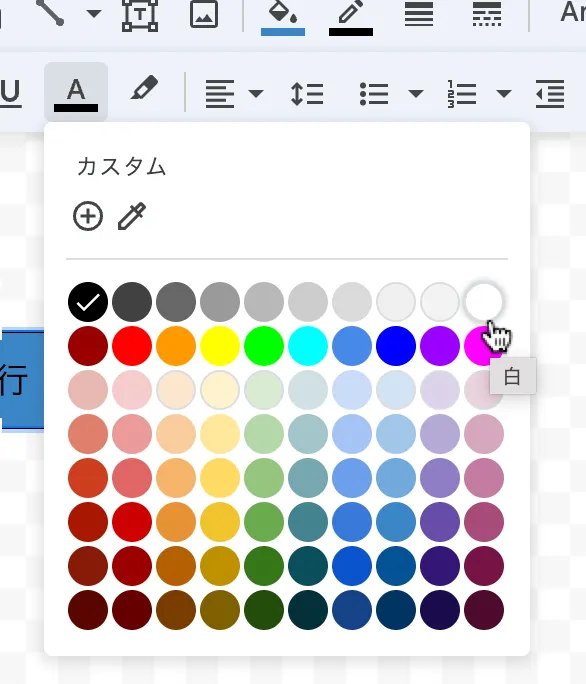
「文字の色」も変更可能です。
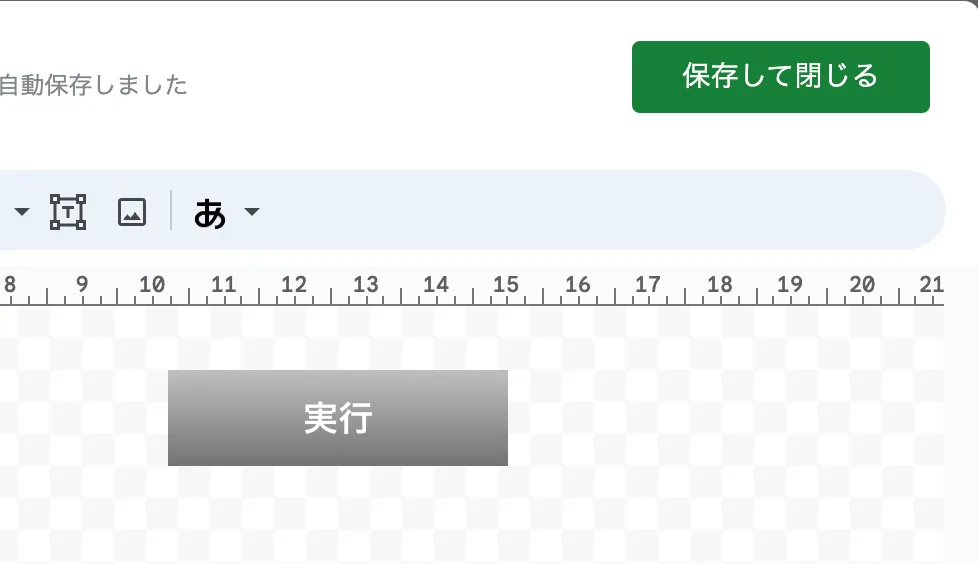
背景色を「グラデーション」にすれば、こんな感じのボタンも作成できます。
出来上がったら「保存して閉じる」です。
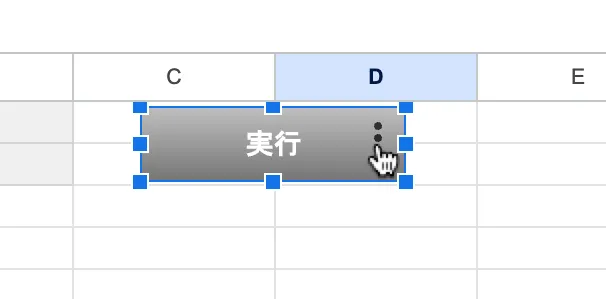
先ほど作成したボタンも適当な大きさ、場所に調整して配置してください。
配置が終わったら、ボタンの右にある「…」を押します。
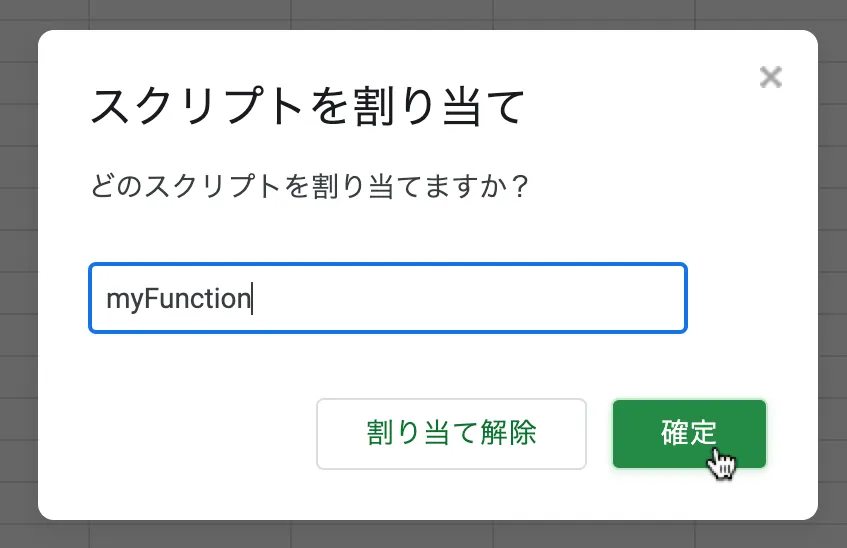
「スクリプトを割り当て」と出るので、スクリプトの名前を指定します。
デフォルトから変えてない方は「myFunction」ですね。
これで「確定」を押します。
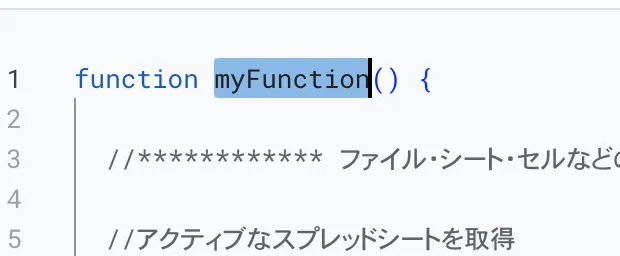
ちなみに、スプリクトの名前とは作成したスクリプトの「function 」に続くテキストのことです。

これで、スクリプト側でおこなっていた「実行」が、スプレッドシート側に設置したこの「実行」ボタンでできるようになりました。
GASで取得する行数を、スプレッドシート側で指示するためのセルを設置する

スプレッドシートから「このセルをコピーして」って指定できるようにもできますか??

うん。できますよ。
じゃあ続いて、コピペをするセル自体もスプレッドシート側で指示できるようにしたいと思います。
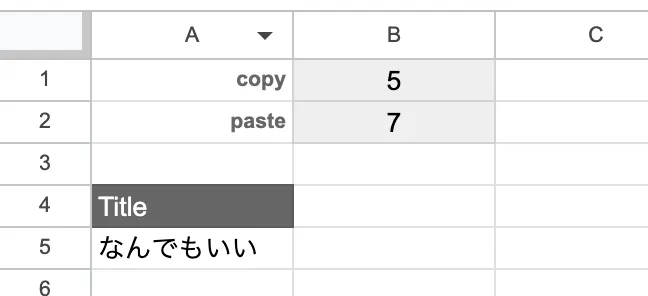
| A列 | B列 | |
| 1 | copy | 5 |
| 2 | paste | 7 |
| 3 | ||
| 4 | Title | |
| 5 | (任意のテキスト) |
スプレッドシートを上記のように変更してください。
この「B1」セルでコピーする行番号を指定し、「B2」セルではペーストする行番号を指定します。
これらのセルの値をGAS側で取得し、スクリプトの処理を変えられるというものにしていきたいと思います。

GASのスクリプトを次の内容に上書きしてください。
function myFunction() {
//************ ファイル・シート・セルなどの設定 ************//
//アクティブなスプレッドシートを取得
var ss = SpreadsheetApp.getActiveSpreadsheet();
//スプレッドシートの指定シートを取得
var sheet = ss.getSheetByName("コピペ");
//シートの指定セルと、その値を取得
var copy_num = sheet.getRange('B1').getValue();
var paste_num = sheet.getRange('B2').getValue();
//「copy_num」で取得した値でセルを指定し、値を取得
var copy = sheet.getRange('A' + copy_num).getValue();
//************ 上で取得した値を動かすスクリプト ************//
//「copy_num」で取得した値でセルを指定し、値を削除
sheet.getRange('A' + copy_num).clearContent();
//「paste_num」で取得した値でセルを指定し、「copy」の値を入力
sheet.getRange('A' + paste_num).setValue(copy);
//ログ出力
Logger.log(copy);
}ちなみに、変えた箇所は4点
- コメントの追加
- 「copy_num」変数の追加
- 「paste_num」変数の追加
- 値を取得するセルを変数を使用した書き方に変更
コメントの追加
function myFunction() {
//************ ファイル・シート・セルなどの設定 ************//
//アクティブなスプレッドシートを取得
var ss = SpreadsheetApp.getActiveSpreadsheet();
//スプレッドシートの指定シートを取得
var sheet = ss.getSheetByName("コピペ");
//シートの指定セルと、その値を取得
var copy_num = sheet.getRange('B1').getValue();
var paste_num = sheet.getRange('B2').getValue();
//「copy_num」で取得した値でセルを指定し、値を取得
var copy = sheet.getRange('A' + copy_num).getValue();
//************ 上で取得した値を動かすスクリプト ************//
//「copy_num」で取得した値でセルを指定し、値を削除
sheet.getRange('A' + copy_num).clearContent();
//「paste_num」で取得した値でセルを指定し、「copy」の値を入力
sheet.getRange('A' + paste_num).setValue(copy);
//ログ出力
Logger.log(copy);
}「コメント」とは、処理とは関係のないテキストで、人間がわかりやすいように「この処理はこういう意味」っていうのをメモしているものですね。
今回の場合だと「タイトル」的に使っていたり、処理に何をさせているのかを書いています。
「copy_num」変数の追加
function myFunction() {
//************ ファイル・シート・セルなどの設定 ************//
//アクティブなスプレッドシートを取得
var ss = SpreadsheetApp.getActiveSpreadsheet();
//スプレッドシートの指定シートを取得
var sheet = ss.getSheetByName("コピペ");
//シートの指定セルと、その値を取得
var copy_num = sheet.getRange('B1').getValue();
var paste_num = sheet.getRange('B2').getValue();
//「copy_num」で取得した値でセルを指定し、値を取得
var copy = sheet.getRange('A' + copy_num).getValue();
//************ 上で取得した値を動かすスクリプト ************//
//「copy_num」で取得した値でセルを指定し、値を削除
sheet.getRange('A' + copy_num).clearContent();
//「paste_num」で取得した値でセルを指定し、「copy」の値を入力
sheet.getRange('A' + paste_num).setValue(copy);
//ログ出力
Logger.log(copy);
}この部分です。
これは、「B1」セルの値を取得して、「copy_num」という変数に格納しています。
「paste_num」変数の追加
function myFunction() {
//************ ファイル・シート・セルなどの設定 ************//
//アクティブなスプレッドシートを取得
var ss = SpreadsheetApp.getActiveSpreadsheet();
//スプレッドシートの指定シートを取得
var sheet = ss.getSheetByName("コピペ");
//シートの指定セルと、その値を取得
var copy_num = sheet.getRange('B1').getValue();
var paste_num = sheet.getRange('B2').getValue();
//「copy_num」で取得した値でセルを指定し、値を取得
var copy = sheet.getRange('A' + copy_num).getValue();
//************ 上で取得した値を動かすスクリプト ************//
//「copy_num」で取得した値でセルを指定し、値を削除
sheet.getRange('A' + copy_num).clearContent();
//「paste_num」で取得した値でセルを指定し、「copy」の値を入力
sheet.getRange('A' + paste_num).setValue(copy);
//ログ出力
Logger.log(copy);
}この部分では、「B2」セルの値を取得して「paste_num」という変数に格納しています。
スプレッドシートの「7」という数値が入る想定です。
値を取得するセルを変数を使用した書き方に変更
function myFunction() {
//************ ファイル・シート・セルなどの設定 ************//
//アクティブなスプレッドシートを取得
var ss = SpreadsheetApp.getActiveSpreadsheet();
//スプレッドシートの指定シートを取得
var sheet = ss.getSheetByName("コピペ");
//シートの指定セルと、その値を取得
var copy_num = sheet.getRange('B1').getValue();
var paste_num = sheet.getRange('B2').getValue();
//「copy_num」で取得した値でセルを指定し、値を取得
var copy = sheet.getRange('A' + copy_num).getValue();
//************ 上で取得した値を動かすスクリプト ************//
//「copy_num」で取得した値でセルを指定し、値を削除
sheet.getRange('A' + copy_num).clearContent();
//「paste_num」で取得した値でセルを指定し、「copy」の値を入力
sheet.getRange('A' + paste_num).setValue(copy);
//ログ出力
Logger.log(copy);
}これらの処理は、「‘A1’」とかで指定していたものを「‘A’ + copy_num」とか「‘A’ + paste_num」での指定方法に変更しています。
これは、「A」という文字と、先ほど新しく作成した「copy_num」とか「paste_num」の中身をくっつけて、その名前のセルを参照するように書き換えたものです。
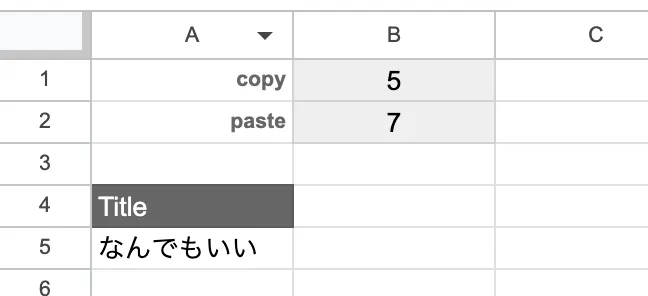
更新版のスプレッドシートでは、「copy_num」には「B1」セルの中身、すなわち「5」が入ります。
同様に「paste_num」には「7」が入ります。
'A' + copy_num
='A' + 5
='A5'となり、
sheet.getRange('A5').clearContent();更にこういう処理をおこなっていきます。

要は作成した「copy_num」や「paste_num」はスプレッドシート側で可変できる値ってことですね。
こういう作りにすることで、GASをいじらなくてもスプレッドシート側の値の変更で色々な処理をさせることができます。
スプレッドシートからコピペセルを指定するスクリプトを実行してみる

じゃあ「実行」してみましょう。
GASからではなく、今度はスプレッドシートに設置した「実行」ボタンを押してみてください。
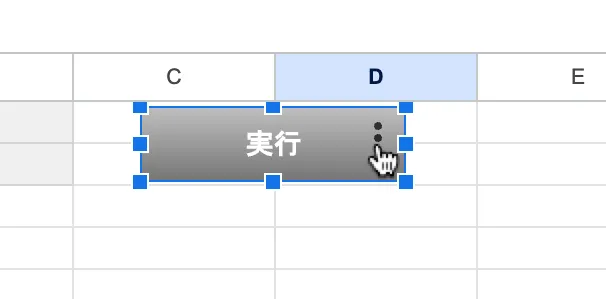
この実行ボタンをクリックします。

・・・!!
「A5」セルに入力していたテキストが「A7」セルに移動しました!!
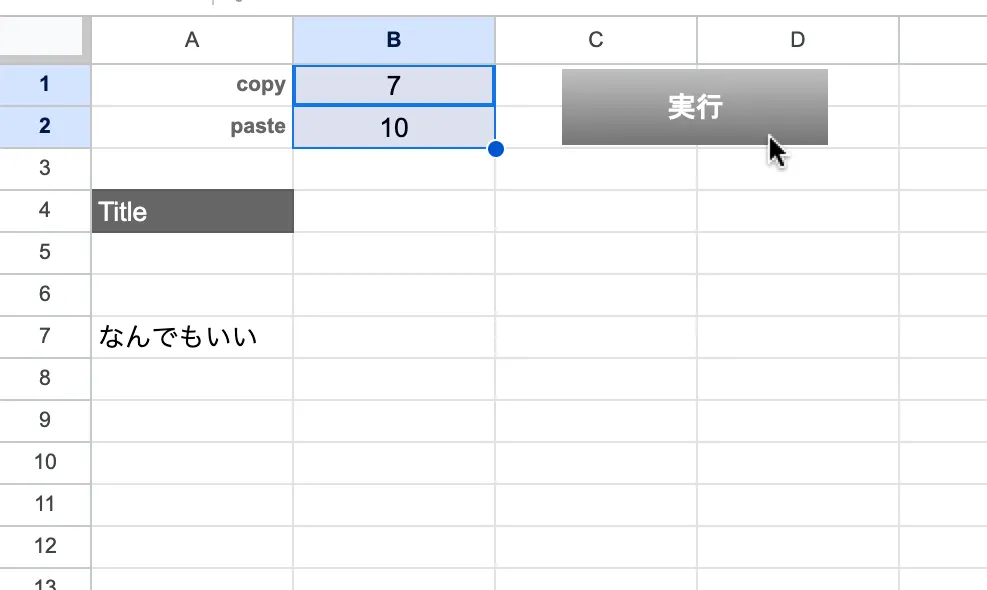
では、「B1」セルの値を「7」、「B2」セルの値を「10」にして、もう一度「実行」を押してみます。
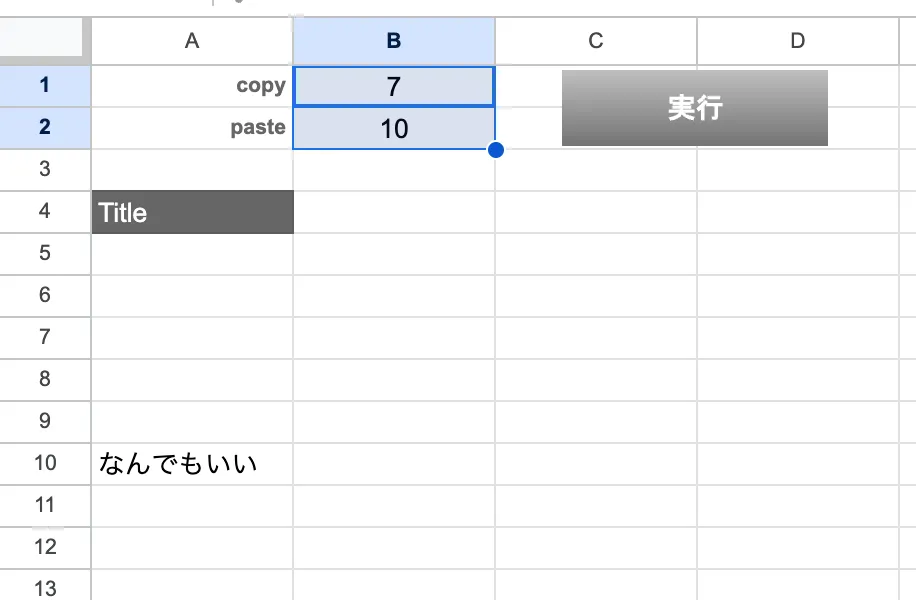
どうでしょう。
またテキストが移動しましたかね?

おおおー!!
まだこれが実務にどう活かせるのかは分かりませんが・・・
何かに使えそうな気がしますね!!
GASにできること、できないこと

えー最後にGASにできること等をまとめてみたいと思います。
これは僕個人の主観が多く入っているので、機能の全てを網羅しているわけではないことご承知おきください。
また、APIなどを加えれば解決できることも含んでいるやもしれません・・・不備・不足があればご指摘ください。
GASで出来ること
- Google スプレッドシートの操作
- Google ドキュメントの操作
- Google ドライブの操作
- Gmail の操作
- WEB上でのスクリプト実行
- タイマーによる定期実行

仕事や趣味が Googleサービス 内で収まっているような場合にはうってつけのプログラムと言えます。
GASでは出来ないこと
- 描画した画像ボタンのホバー描画やクリック描画
- Outlook や Excel、Word など、Officeアプリケーションとの連携
- ブラウザ操作
- PCローカルファイルの操作
- 6分以上のスプリクトの実行

個人的に欲しいのは、画像描画機能の拡充ですね。
やはりあの画像描画は使いづらく、競合であるExcelの方が大きく優っていると言えると思います。
Gmail 以外のメールアプリを立ち上げたり、ブラウザで検索をするなどといった操作も行えません。
この分野は RPA や他のプログラムでのカバーが必要になります。
まとめ

今回は
① GASについて
② 実際にGASを動かしてみる
③ GASにできること、できないこと
として話をしてきました。

プログラム・・・というと敷居が高く抵抗感がありましたが、
普段使っているスプレッドシートの値をとって、スプレッドシートに貼り付けて・・・
スプレッドシート上でプログラムを実行できるボタンも設置できたりと、スプレッドシートの拡張機能のように考えればやっていけそうな気がします!!

えー
次回はこれを更に拡張したシステムを作っていきたいと思います。
よろしくお願いします。

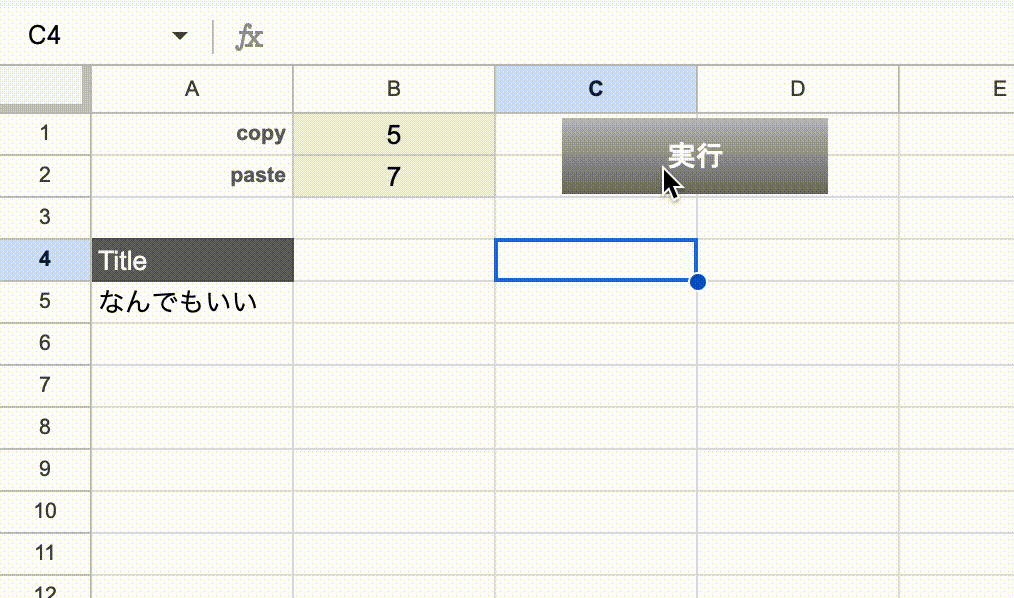




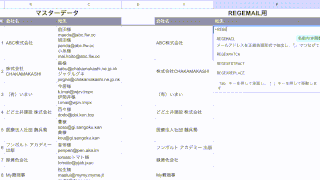
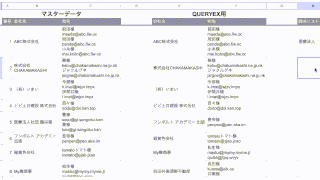
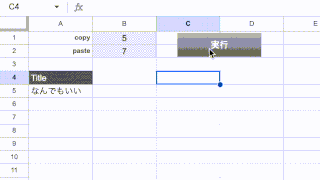
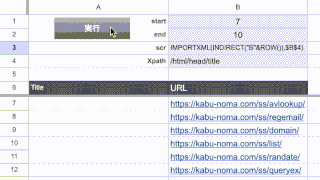
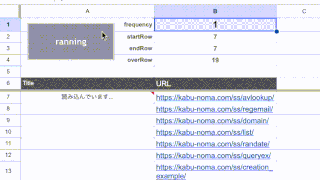
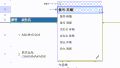
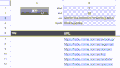
コメント